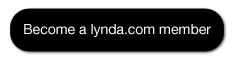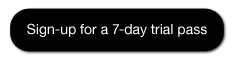Today, we'll start with Adobe Premiere Pro CS5. This is Adobe's popular video editing software.
Video editing is the process of making changes to a single video clip or multiple video clips. This could be something as simple as shortening the length of a video clip, or this could be a more complex project that involves combining multiple video clips together, and adding other things such as sound, pictures, and titles.
Download the following video files so that you have clips to work with when you start doing the learning activities:
Windows users: dog01.wmv | dog02.wmv | dog03.wmv | dog04.wmv
Mac users: dog01.mp4 | dog02.mp4 | dog03.mp4 | dog04.mp4
Let's start off with this first video where I talk about how to create a new premiere pro project.
NOTE: If you find that the windows and panels in your Premiere Pro workspace are all messed up, you can reset it by choosing Window > Workspace > Reset Current Workspace. The workspace layout I'm using in the video tutorial is the Editing layout.
After you've watched the first video, let's move on to the next topic...
Once you have a Premiere Pro project, you can start importing the media files that you want to edit. These media files are the video, audio, image, and title clips that you want to use for your project. Watch this video to learn how to import files in Premiere Pro - Importing Files in Adobe Premiere Pro CS5.
After importing the files into your project, watch this quick video to learn how to preview your clips - Previewing Clips in Adobe Premiere Pro CS5.
And now that you have clips in your project that you can work with, let's learn about the timeline. The timeline is the part of the video editing software where you do the actual editing work. This is where you go to put clips together and to make adjustments to them. In this next video, we'll learn a little bit about the timeline - An Introduction to the Adobe Premiere Pro CS5 Timeline.
July 26, 2012
In the previous session, you were introduced to the timeline. You've learned that the timeline is made up of multiple audio and video tracks. If you're wondering why we would need more than one audio and video track, watch this short video to see some examples: What are multiple audio and video tracks for?
Next, we'll learn how to add some video transitions and effects:
- Adding Video Transitions
A transition refers to the movement of the playhead from one clip to the next clip in the sequence. This video shows you how to add animated transitions to your clips. One example of an animated video transition is the cross dissolve. In a cross dissolve transition, the first clip gradually fades out, while the succeeding clip begins to fade in. - Adding Video Effects Video effects are another creative tool that can help make your videos more interesting. Learn how to add video effects in Adobe Premiere Pro CS5 by watching this video.
- The Effect Controls Window
The effect controls window allows you to change the properties of clips, as well as the properties of the effects and transitions that are applied to a clip. If you are unable to find the effect controls window, go to the menu bar and choose Window > Effect Controls. - Transforming Video Clips
You can go to the effect controls window to change the properties of a clip such as the size, rotation, and position. - Creating a Picture in Picture (PiP) Effect
This video shows you how to create a basic picture in picture effect.
July 31, 2012
Hi, everyone! For today's lesson, we'll start by discussing the concept of keyframing. Keyframing is a process that allows you to animate the effects that you apply to your clips. For example, if you wanted to make your clip move from one side of the screen to the other, then you can use keyframes to make that happen. Watch this introductory video to give you an idea of what keyframes can do. You'll see a few simple examples on the applications of keyframing - Introduction to Keyframing.
Once you've watched the video, you can now move on to learning how to apply keyframes to a video clip - Keyframing in Adobe Premiere Pro CS5.
Next, we move on to titles. Titles allow you to add text and shapes to your video project. Watch this video to learn how - Creating Titles in Adobe Premiere Pro CS5.
Here's another video about titles. This one teaches you how to create a rolling title. A rolling title is a title whose contents scroll vertically (similar to standard movie ending credits). Here's the link to the video - Rolling Titles in Adobe Premiere Pro CS5.
In this next student guide, we'll create a title clip and then animate it using keyframes:
Keyframing the Rotation Property PART 1
Keyframing the Rotation Property PART 2
Keyframing the Rotation Property PART 3
Aug 14, 2012
You can import audio files into your Premiere Pro project as well. There are many different ways that you can use audio to improve your video project. You can add background music, sound effects, and voice-over narration.
Importing audio clips follows the same process used in importing video clips. Go to File > Import, and then choose the audio files that you'd like to bring in to your project. Once imported, you'll see the clips inside the project window together with the video clips that you've already imported.
To add audio clips to the timeline, just click and drag them from the project window down to any of the available audio tracks. If you want to mix different audio clips together, then you can place them on separate audio tracks. For example, you can have background music that plays simultaneously with some voice-over narration. To do this, you would place the background music clip on one audio track, and then then the voice-over narration audio clip will be on another audio track either above or below it. With audio clips, it doesn't really matter which clip is on a higher or lower audio track since we can't see audio anyway.
To learn how to adjust the volume of an audio clip, watch this video - Adjusting a clip's volume.
In this next video, I show you how to unlink audio and video clips that are attached to each other in the timeline. When you shoot some video footage, most cameras will have microphones that will record the audio during the scene as well. And when you transfer that footage onto your computer, the audio and video are usually linked to each other. When you bring these clips down to the timeline, they'll be attached to each other. The video goes onto the video track, while the audio goes onto the audio track. They're on separate tracks, but they're still attached to each other. When you reposition the video clip, the audio moves along with it. In some cases you might want to unlink them so that you can work on them separately in the timeline. Watch this video to learn how - Unlinking audio and video.
Aug 16, 2012
Keying refers to the process of removing the background of a video clip. This is usually done so that the background can be replaced with something else. Usually, footage for keying is shot in front of either a green or a blue background. These types of footage are referred to as green screen or blue screen footage. In this video, I show you how to remove a green screen background using the Ultra Key in Adobe Premiere Pro CS5.
Aug 23, 2012
Once you're done editing a video project, you'll want to convert it into a format that allows you to share your video more easily. You may want to upload it onto the web or save it onto a mobile device. What format you choose depends on how you want to share your video. This process of converting your video editing project into a specific video format is called exporting. Here's how you can export your video project in Adobe Premiere Pro CS5.
Sept 11, 2012
When you start a new premiere pro project, you'll be asked to create a sequence. When choosing the sequence settings, you should base it on the properties of the video files that you'll be working with. There are a couple of sequence presets to choose from - DV-NTSC, Digital SLR, HDV presets, etc... You also have the option to customize your own settings.
Choosing your sequence settings can get a bit confusing. So here's a video that talks about how to figure out which sequence settings to choose especially if you're not sure about the properties of the video clips that you'll be using for your editing project: http://youtu.be/53YDIzI9Rhg