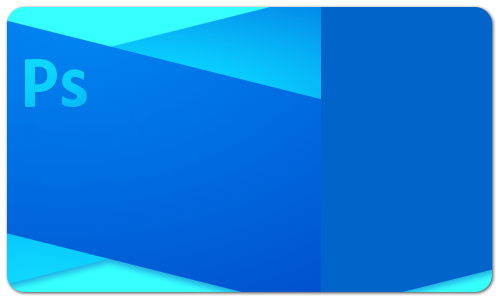
WATCH THESE 17 FREE VIDEOS FROM THE COURSE
Welcome - Photoshop CS5 Essential Training
What is Photoshop? - Adobe Photoshop CS5 Tutorials for Beginners
What is Adobe Bridge? - Adobe Photoshop CS5 Tutorials for Beginners
Getting photos from a camera - Adobe Photoshop CS5 Tutorials for Beginners
Changing obscure camera file names with the Batch Rename command - Adobe Photoshop CS5 Tutorials for Beginners
Using Review mode to filter out rejects - Adobe Photoshop CS5 Tutorials for Beginners
Why you should start in Camera Raw instead of Photoshop - Adobe Photoshop CS5 Tutorials for Beginners
Eliminating red-eye with the Red Eye Removal tool - Adobe Photoshop CS5 Tutorials for Beginners
Correcting a rotated horizon line with the Straighten tool - Adobe Photoshop CS5 Tutorials for Beginners
Fixing blown-out highlights with Recovery - Adobe Photoshop CS5 Tutorials for Beginners
End to end: Taking a so-so photo and making it great - Adobe Photoshop CS5 Tutorials for Beginners
Fixing blown-out skies with the Graduated Filter tool - Adobe Photoshop CS5 Tutorials for Beginners
Copying settings from one file and pasting across another in Adobe Bridge - Adobe Photoshop CS5 Tutorials for Beginners
The Arrange Documents widget - Adobe Photoshop CS5 Tutorials for Beginners
Resize vs. Resample - Adobe Photoshop CS5 Tutorials for Beginners
Scaling, skewing, and rotating with Free Transform - Adobe Photoshop CS5 Tutorials for Beginners
Preserving the important elements with Content-Aware scaling - Adobe Photoshop CS5 Tutorials for Beginners
What is Photoshop? - Adobe Photoshop CS5 Tutorials for Beginners
What is Adobe Bridge? - Adobe Photoshop CS5 Tutorials for Beginners
Getting photos from a camera - Adobe Photoshop CS5 Tutorials for Beginners
Changing obscure camera file names with the Batch Rename command - Adobe Photoshop CS5 Tutorials for Beginners
Using Review mode to filter out rejects - Adobe Photoshop CS5 Tutorials for Beginners
Why you should start in Camera Raw instead of Photoshop - Adobe Photoshop CS5 Tutorials for Beginners
Eliminating red-eye with the Red Eye Removal tool - Adobe Photoshop CS5 Tutorials for Beginners
Correcting a rotated horizon line with the Straighten tool - Adobe Photoshop CS5 Tutorials for Beginners
Fixing blown-out highlights with Recovery - Adobe Photoshop CS5 Tutorials for Beginners
End to end: Taking a so-so photo and making it great - Adobe Photoshop CS5 Tutorials for Beginners
Fixing blown-out skies with the Graduated Filter tool - Adobe Photoshop CS5 Tutorials for Beginners
Copying settings from one file and pasting across another in Adobe Bridge - Adobe Photoshop CS5 Tutorials for Beginners
The Arrange Documents widget - Adobe Photoshop CS5 Tutorials for Beginners
Resize vs. Resample - Adobe Photoshop CS5 Tutorials for Beginners
Scaling, skewing, and rotating with Free Transform - Adobe Photoshop CS5 Tutorials for Beginners
Preserving the important elements with Content-Aware scaling - Adobe Photoshop CS5 Tutorials for Beginners
Course Information
Training Provider: Lynda.com
Title: Photoshop CS5 Essential Training
Author: Michael Ninness
Duration: 11hrs 15mins
Date of release: 30 April 2010
Chapter 1: It Begins in Bridge
What is Adobe Bridge?
Getting photos from a camera
A tour of the different workspaces in Adobe Bridge
Customizing how thumbnails are displayed
Changing obscure camera file names with the Batch Rename command
Adding basic metadata to every image with metadata templates
Creating and applying keywords to images
Viewing images in Full Screen Preview mode
Chapter 2: Whittling Down to "Keepers"
Using Review mode to filter out rejects
Protecting the keepers by saving them in collections
Rating images
Using the Filter panel to view different subsets
Viewing final choices in a slideshow
Organizing groups of images into stacks
Chapter 3: Camera Raw Essentials
Raw vs. JPEG files
Why you should start in Camera Raw instead of Photoshop
A tour of the Camera Raw user interface
Previewing before and after adjustments
Toggling onscreen Shadow/Highlight clipping warnings
Choosing output settings
Saving a copy without going to Photoshop
Chapter 4: Fixing Common Problems Quickly with Camera Raw
Eliminating red-eye with the Red Eye Removal tool
Improving composition with the non-destructive Crop tool
Correcting a rotated horizon line with the Straighten tool
Fixing color casts with the White Balance tool
Fixing blown-out highlights with Recovery
Revealing hidden shadow detail with Fill Light
Reducing distracting color noise with Noise Reduction
Removing color fringes with Chromatic Aberration
Sharpening the details
End to end: Taking a so-so photo and making it great
Chapter 5: Retouching and Using Creative Techniques with Camera Raw
Fixing blown-out skies with the Graduated Filter tool
Retouching blemishes with the Spot Removal tool
Making local adjustments with the Adjustments Brush
Quick portrait retouching technique using Clarity
Converting to black and white
Editing images directly with the Targeted Adjustments tool
Easy sepia and split tone effects
Adding digital film grain texture effects
Adding vignettes and border effects
Saving variations within a single file with Snapshots
Chapter 6: Automating Camera Raw
Copying settings from one file and pasting across another in Adobe Bridge
Processing multiple files in Camera Raw
Saving and using a library of Camera Raw presets
Using Image Processor to batch process multiple files
Chapter 7: Photoshop Interface Essentials
Opening files from Adobe Bridge
Opening files from Mini Bridge
Customizing the Mini Bridge panel
Changing Mini Bridge so it auto-collapses
The Application frame
The Application bar
Switching and saving workspaces
Panel management
Switching tools using the keyboard
Customizing the keyboard shortcuts
Chapter 8: Documents and Navigation
Tabbed documents
The Arrange Documents widget
How to stop Photoshop from tabbing documents
Pan and zoom
Cycling through the different screen modes
Chapter 9: Digital Image Essentials
File formats
What resolution does your image need to be?
Resize vs. Resample
How big a print can you make with your image?
Chapter 10: Cropping and Transformations
Crop options
Hide vs. Delete for the Crop tool
Bringing back hidden pixels with Reveal All
Making the canvas bigger with the Crop tool
Making the canvas bigger by a specific amount with Relative Canvas Size
Correcting perspective with the Crop tool
Straightening a crooked image
Scaling, skewing, and rotating with Free Transform
Nondestructive transformations with Smart Objects
Warping images
Preserving the important elements with Content-Aware Scaling
Chapter 11: Working with Layers
The Background layer
Using a layer mask instead of deleting pixels
Loading multiple images into a single Photoshop document as layers
Naming, hiding, creating, and deleting layers
Changing the stacking order of layers
Selecting layers without using the Layers panel
Transforming layers
Aligning and distributing layers
Changing the opacity of layers
Organizing layers into groups
Saving variations with layer comps
When to merge and rasterize layers
Flatten vs. Save As (a Copy)
Chapter 12: Selections and Layer Masks
Using the Marquee and Lasso tools
Transform selections
Quick Mask is your friend
Converting a selection into a layer mask
Using the Quick Selection tool
Re-selecting a previous selection
Improving a selection with Refine Edge
Touching up a layer mask with the Brush tool
Changing the opacity, size, and hardness of the painting tools
Blending images with a gradient layer mask
Swapping heads in a family portrait
Combining multiple exposures with the Blend If sliders
Replacing the sky in an image
Chapter 13: Tone and Color Correction with Adjustment Layers
Introducing adjustment layers
Starting with a preset
Improving tonal quality with Levels
Increasing midtone contrast with Curves
Removing a color cast with Auto Color
Changing the color temperature with Photo Filter
Shifting colors with Hue/Saturation
Making washed out colors pop with Vibrance
Converting color to black and white
Controlling which layers are affected by an Adjustment Layer
Chapter 14: Additional Options for Tone and Color Correction
Shadow/Highlight
Matching color across multiple images
Chapter 15: Retouching Essentials
Removing blemishes with the Spot Healing brush
Quick technique for smoothing skin and pores
Taming flyaway hair
Making teeth bright and white
De-emphasizing wrinkles
Removing unwanted details with Content Aware Fill
Body sculpting with Liquify
Chapter 16: Combining Multiple Images
Creating panoramas with Photomerge and Auto-Blend
Combining multiple frames of an action sequence
Combining group shots with Auto-Align
Chapter 17: Essential Filters
Overview of filters
Applying filters nondestructively with Smart Filters
Giving an image a soft glow with the Gaussian Blur filter
Adding noise to an image with the Add Noise filter
Sharpening an image with Unsharp Mask
Giving an image more texture with the Texturizer
Applying a filter to multiple layers
Chapter 18: Essential Blend Modes
Cycling through the blending modes
Three blending modes you must know
Adding a lens flare effect with Screen
Making a cast shadow more realistic with Multiply
Creating a diffused contrast glow effect with Overlay
Sharpening an image with High Pass and Overlay
Chapter 19: Type Essentials
Character (point) type
Paragraph (area) type
Type on a path
Clipping an image inside type
Warping type
Chapter 20: Essential Layer Effects and Styles
Adding a drop shadow effect
Adding an outer glow effect
Adding a border around an image
Copying layer effects and applying them to other layers
Saving layer styles and applying them in other documents
How (and when) to scale layer effects
Chapter 21: Sharing Images
Creating PDF contact sheets
Exporting web photo galleries
Saving for the web
Training Provider: Lynda.com
Title: Photoshop CS5 Essential Training
Author: Michael Ninness
Duration: 11hrs 15mins
Date of release: 30 April 2010
Chapter 1: It Begins in Bridge
What is Adobe Bridge?
Getting photos from a camera
A tour of the different workspaces in Adobe Bridge
Customizing how thumbnails are displayed
Changing obscure camera file names with the Batch Rename command
Adding basic metadata to every image with metadata templates
Creating and applying keywords to images
Viewing images in Full Screen Preview mode
Chapter 2: Whittling Down to "Keepers"
Using Review mode to filter out rejects
Protecting the keepers by saving them in collections
Rating images
Using the Filter panel to view different subsets
Viewing final choices in a slideshow
Organizing groups of images into stacks
Chapter 3: Camera Raw Essentials
Raw vs. JPEG files
Why you should start in Camera Raw instead of Photoshop
A tour of the Camera Raw user interface
Previewing before and after adjustments
Toggling onscreen Shadow/Highlight clipping warnings
Choosing output settings
Saving a copy without going to Photoshop
Chapter 4: Fixing Common Problems Quickly with Camera Raw
Eliminating red-eye with the Red Eye Removal tool
Improving composition with the non-destructive Crop tool
Correcting a rotated horizon line with the Straighten tool
Fixing color casts with the White Balance tool
Fixing blown-out highlights with Recovery
Revealing hidden shadow detail with Fill Light
Reducing distracting color noise with Noise Reduction
Removing color fringes with Chromatic Aberration
Sharpening the details
End to end: Taking a so-so photo and making it great
Chapter 5: Retouching and Using Creative Techniques with Camera Raw
Fixing blown-out skies with the Graduated Filter tool
Retouching blemishes with the Spot Removal tool
Making local adjustments with the Adjustments Brush
Quick portrait retouching technique using Clarity
Converting to black and white
Editing images directly with the Targeted Adjustments tool
Easy sepia and split tone effects
Adding digital film grain texture effects
Adding vignettes and border effects
Saving variations within a single file with Snapshots
Chapter 6: Automating Camera Raw
Copying settings from one file and pasting across another in Adobe Bridge
Processing multiple files in Camera Raw
Saving and using a library of Camera Raw presets
Using Image Processor to batch process multiple files
Chapter 7: Photoshop Interface Essentials
Opening files from Adobe Bridge
Opening files from Mini Bridge
Customizing the Mini Bridge panel
Changing Mini Bridge so it auto-collapses
The Application frame
The Application bar
Switching and saving workspaces
Panel management
Switching tools using the keyboard
Customizing the keyboard shortcuts
Chapter 8: Documents and Navigation
Tabbed documents
The Arrange Documents widget
How to stop Photoshop from tabbing documents
Pan and zoom
Cycling through the different screen modes
Chapter 9: Digital Image Essentials
File formats
What resolution does your image need to be?
Resize vs. Resample
How big a print can you make with your image?
Chapter 10: Cropping and Transformations
Crop options
Hide vs. Delete for the Crop tool
Bringing back hidden pixels with Reveal All
Making the canvas bigger with the Crop tool
Making the canvas bigger by a specific amount with Relative Canvas Size
Correcting perspective with the Crop tool
Straightening a crooked image
Scaling, skewing, and rotating with Free Transform
Nondestructive transformations with Smart Objects
Warping images
Preserving the important elements with Content-Aware Scaling
Chapter 11: Working with Layers
The Background layer
Using a layer mask instead of deleting pixels
Loading multiple images into a single Photoshop document as layers
Naming, hiding, creating, and deleting layers
Changing the stacking order of layers
Selecting layers without using the Layers panel
Transforming layers
Aligning and distributing layers
Changing the opacity of layers
Organizing layers into groups
Saving variations with layer comps
When to merge and rasterize layers
Flatten vs. Save As (a Copy)
Chapter 12: Selections and Layer Masks
Using the Marquee and Lasso tools
Transform selections
Quick Mask is your friend
Converting a selection into a layer mask
Using the Quick Selection tool
Re-selecting a previous selection
Improving a selection with Refine Edge
Touching up a layer mask with the Brush tool
Changing the opacity, size, and hardness of the painting tools
Blending images with a gradient layer mask
Swapping heads in a family portrait
Combining multiple exposures with the Blend If sliders
Replacing the sky in an image
Chapter 13: Tone and Color Correction with Adjustment Layers
Introducing adjustment layers
Starting with a preset
Improving tonal quality with Levels
Increasing midtone contrast with Curves
Removing a color cast with Auto Color
Changing the color temperature with Photo Filter
Shifting colors with Hue/Saturation
Making washed out colors pop with Vibrance
Converting color to black and white
Controlling which layers are affected by an Adjustment Layer
Chapter 14: Additional Options for Tone and Color Correction
Shadow/Highlight
Matching color across multiple images
Chapter 15: Retouching Essentials
Removing blemishes with the Spot Healing brush
Quick technique for smoothing skin and pores
Taming flyaway hair
Making teeth bright and white
De-emphasizing wrinkles
Removing unwanted details with Content Aware Fill
Body sculpting with Liquify
Chapter 16: Combining Multiple Images
Creating panoramas with Photomerge and Auto-Blend
Combining multiple frames of an action sequence
Combining group shots with Auto-Align
Chapter 17: Essential Filters
Overview of filters
Applying filters nondestructively with Smart Filters
Giving an image a soft glow with the Gaussian Blur filter
Adding noise to an image with the Add Noise filter
Sharpening an image with Unsharp Mask
Giving an image more texture with the Texturizer
Applying a filter to multiple layers
Chapter 18: Essential Blend Modes
Cycling through the blending modes
Three blending modes you must know
Adding a lens flare effect with Screen
Making a cast shadow more realistic with Multiply
Creating a diffused contrast glow effect with Overlay
Sharpening an image with High Pass and Overlay
Chapter 19: Type Essentials
Character (point) type
Paragraph (area) type
Type on a path
Clipping an image inside type
Warping type
Chapter 20: Essential Layer Effects and Styles
Adding a drop shadow effect
Adding an outer glow effect
Adding a border around an image
Copying layer effects and applying them to other layers
Saving layer styles and applying them in other documents
How (and when) to scale layer effects
Chapter 21: Sharing Images
Creating PDF contact sheets
Exporting web photo galleries
Saving for the web
About Lynda.com
Lynda.com is an online video training provider with over 1000 courses covering a wide array of topics - 3D, video, business, the web, graphic design, programming, animation, photography, and more. They produce top quality video tutorials with the best industry experts as your instructors. With a subscription, you can log-in at any time, and learn at your own pace. New courses are added each week, and you will receive a certificate of completion for each course that you finish.
Start learning today!
If you enjoyed the sample videos above and want to access the entire Photoshop CS5 Essential Training course, you can sign up for a lynda.com membership. Your membership will allow you to access not only this course, but also the entire lynda.com library for as low as $25 for 1-month. Their training library has over 1000 courses with 50,000+ video tutorials. No long-term commitment required. You can cancel your membership at any time.
Not yet convinced? Try a FREE 10-day trial.
As a special promotion, visitors of this site can get a FREE 10-day trial to lynda.com. This free trial gives you access to their entire training library of over 1000 courses.
If you liked these great-quality Adobe Photoshop CS5 tutorials for beginners, then sign-up for a lynda.com membership or get a free 10-day trial pass, and start viewing the Photoshop CS5 Essential Training course - an excellent training course for beginners on learning how to use Adobe Photoshop CS5.Lynda.com is an online video training provider with over 1000 courses covering a wide array of topics - 3D, video, business, the web, graphic design, programming, animation, photography, and more. They produce top quality video tutorials with the best industry experts as your instructors. With a subscription, you can log-in at any time, and learn at your own pace. New courses are added each week, and you will receive a certificate of completion for each course that you finish.
Start learning today!
If you enjoyed the sample videos above and want to access the entire Photoshop CS5 Essential Training course, you can sign up for a lynda.com membership. Your membership will allow you to access not only this course, but also the entire lynda.com library for as low as $25 for 1-month. Their training library has over 1000 courses with 50,000+ video tutorials. No long-term commitment required. You can cancel your membership at any time.
Not yet convinced? Try a FREE 10-day trial.
As a special promotion, visitors of this site can get a FREE 10-day trial to lynda.com. This free trial gives you access to their entire training library of over 1000 courses.
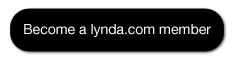
No comments:
Post a Comment