Software: Adobe Premiere Pro
Version: 1.5 (UPDATED FOR CS5 - 2012-07-26)
In this exercise, we will be learning how to use keyframes to animate the rotation property of a video clip.
By the end of this tutorial, you should have something like this:
Let's begin by creating a folder named Keyframe_Rotation. You may place this folder anywhere in your hard drive.
Next, create a new Adobe Premiere Pro CS5 Project. Save this inside the Keyframe_Rotation folder, and give the file the name Keyframe_Rotation as well. For the sequence, select the DV-NTSC Standard 32kHz Preset.
Next, create a new Title by choosing File > New > Title... Name this title rotate_me.
Using the Title designer's Type Tool, type in the words "rotate me" and place it somewhere along the center of your title. Once you've added the text, close the Title Designer window. There is no need to save the title. Premiere will automatically save it for you.
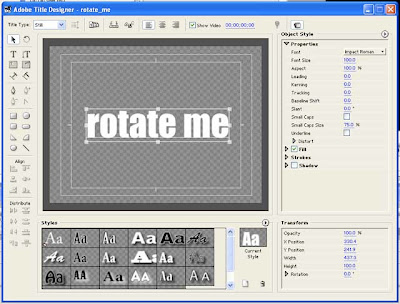
You should now see the rotate_me title in your project window.
From the Project window, drag the rotate_me title down to the video 1 track of your Timeline. You can zoom in on your Timeline in order to see the clip better.
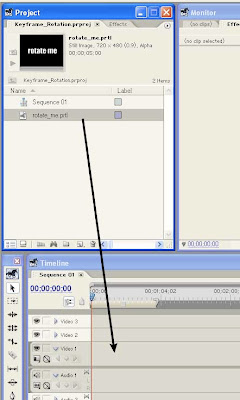
If the clip is less than 20 seconds, extend the clip's duration using the Selection Tool. Position the selection tool over the right edge of the title clip on the video 1 track until it turns into a red bracket icon with a double-headed arrow. Then click-and drag towards the right in order to extend the clip's duration. Increase the duration to about 20 seconds. It doesn't have to be exact. Just make sure it's around 20 seconds.
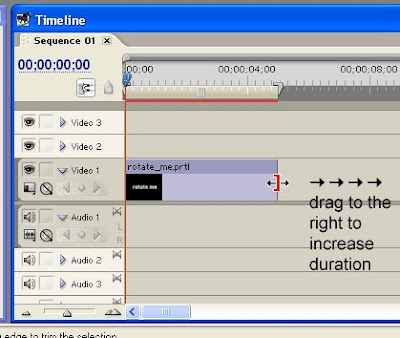
continue on to Motion Effects: Keyframing the Rotation Property PART 2
No comments:
Post a Comment